pada artikel sebelumnya pernah saya bahas tentang membangun rt/rw net( baca : Membangun RT/RWnet Hotspot wifi ) , kali ini saya akan coba mengupas satu persatu tentang setting alat utama untuk router yaitu saya contohkan mikrotik seri rb750. Sebenarnya semua tipe mikrotik hampir sama dari sisi software nya dan cara settingnya.
Disini saya asumsikan bahwa anda sudah mempunyai sebuah mikrotik dan koneksi internet dimana apabila pc/laptop disambungkan via kabel maka laptop tersebut sudah terkoneksi atau mendapatkan ip otomatis ( DHCP ).
Langkah pertama
kita download dulu winbox , winbox adalah software untuk meremote atau mengkonfigurasi mikrotik , setelah kita mendownload winbox hidupkan mikrotik dan hubungkan dengan pc , tancapkan kabel rj45 disisi laptop dan mikrotik terserah di port no berapa . pastikan sudah terkoneksi dengan benar , ikon tanda terhubung sudah muncul di laptop dan mikrotik ( menyala lampu mikrotik di port yang ditancap ) lalu buka winbox klik titik titik di sebelah atas seperti dibawah ini :
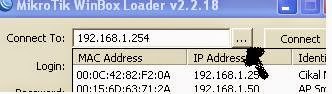
klik titik titik
lalu akan muncul mac address , klik mac address tersebut di login isi dengan admin password dikosongkan , lalu akan muncul pertanyaan akan menggunakan settingan default atau remove configuration , pilih saja remove configuration .
masuk ke menu interface , klik 2 kali interface satu ganti nama dengan misalnya eher1-publik dan di ether2-lokal ini kia asumsikan bahwa ether 1 adalah dari sumber internet dan ether2 untuk lokal.
selanjutnya ke menu ip > dhcp client klik plus interface ether1-publik apply lalu ok
selanjutnya silahkan di cek di menu ip dhcp client , bila sudah dapat ip berarti langkah ini sudah berhasil .

Apabila dari isp anda menggunakan ip stattic maka tambahkan saja ip nya di menu ip>address , misalnya anda dapat dari isp ipnya 172.16.12.4/24 gateway 172.16.12.1 maka set seperti berikut :
Langkah Kedua
Setting firewall – masuk ke menu ip firewall nat … chain isi : srcnat action : masquraide lalu ok
pengaturan ini berarti memperbolehkan semua ip terhubung ke internet
Langkah Ke tiga
Setting DNS – sebenarnya bila sumber internet dari dhcp tidak perlu setting ini , tapi ndak ada salahnya bila kita isi saja dengan dns manual , dns bisa di isi dengan dns dari penyedia internet atau dengan dns open , saya contohkan disini memakai dns google
sampai disini bisa kita test dulu apakah sudah konek ke internet , masuk ke menu new terminal lalu ping ke detik , ping www.detik.com apabila sudah replay maka sudah konek
langkah selanjutnya yaitu menambahkan ip address untuk dipasang di komputer nantinya , saya contohkan disini menggunakan ip 192.168.10.1/24 , masuk ke menu ip address tambahkan seperti berikut
Artikel Terhubung : memisahkan jalur 2 isp dalam 1 mikrotik
demikian dulu , akan saya sambung selanjutnya untuk konfigurasi mikrotik yang lain lebih lengkap di artikel berikutnya , semoga membantu SUMBER










No comments:
Write comments